Quick Summary
When designing a dashboard in Qlik Sense, you should think about explicit filters and other objects that can be easily used to make selections in the data model. However, the standard filter pane can sometimes be a bit boring or you simply want to spice things up. Obviously, I am not talking about shiny, rainbow-colored unicorns that will sing every selection you make, but there are other ways to create simple, intuitive, and engaging filters. (Don’t get me wrong, if you manage to do the unicorn thing in Qlik Sense, be sure to let me know. That would be awesome! 😛)
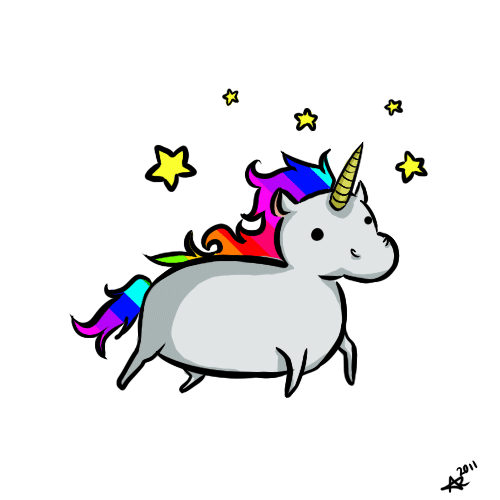
Requirements
- Metrics: 0
- Dimensions: 1
- Chart Type: Button
More information on how to use buttons in Qlik can be found here.
Starry Filter
The button chart (available from version February 2020) brings a lot of new possibilities to the navigation schema in our dashboards. You just have to use the ‘Select values in a field’ action and be a little creative. For example, take a look a this app and use the stars above the table to select different ratings:
Filter Creation
First, we are going to generate some sample data using an INLINE load. Let’s also add some stars to represent the ratings using the repeat() function:
Ratings:
LOAD *, Repeat('★', Rating) as [Stars rating] INLINE [
Rating, Reviewer
5, Presley Coates
5, Alessia Goodwin
5, Alec Keith
5, Ellis Webster
4, Katy Mccormack
4, Brielle Glass
3, Vanessa Bouvet
2, Keanan Cousins
2, Kelise Hamer
1, Allen Grimes
1, Antonina Bentley
1, Pheobe Hawes
];
Filter Setup
Now, we will create 5 button charts triggering specific selections in the Rating field. We will also alternate the ★ and ☆ symbols based on values selected. But don’t get nervous, let me explain it step by step:
1. Create a new variable called vColorStars.
=If(GetSelectedCount([Rating]) = 1, GetFieldSelections([Rating]), 0)
2. Create a button object.
3. Go to Actions and navigation > Add Action > Select values in a field. In Field, select Rating and in Value type =1.
4. Next step: go to Appearance > General > Label and type this:
=If($(vColorStars) >= 1, ‘★’, ‘☆’)
5. Now, go to Appearance > Font styling > Font color and choose any color you like (or simply select By expression and use =’#e9c46a’ if you want to keep the classic yellow stars.
6. Finally, go to Appearance > Background and change the color once more. If you want to use a transparent background, just type =ARGB(0,0,0,0).
We just created our first object, which will select all 1-star ratings. Go ahead and copy this object 4 more times. Just change the 1 from step 3 and 4 to 2, 3, 4 and 5 for the rest of the buttons.
Hopefully, everything went well and you now have your own starry filter. Nice!
Article Resources
Some of you might be interested in downloading the example app. You can get it here:
There are many ways to use the button chart for making selections! I will be happy to hear what you have to say about this topic. Feel free to suggest any improvements or modifications to this approach in the comment section below!
8 Comments
Comments are closed.
Hi Terezia
Many thanks for this. It is a novel way of filtering 🙂
I have followed your instructions using Qlik Sense Desktop (Nov 2020 Patch 3) and unfortunately have hit two issues…
1. Trying to set the button Font Color to =’#e9c46a’ doesn’t seem to be accepted by the object. The box is highlighted with a red border indicating an error in the expression. I suppose I could change it to use the RGB formula. For now, I have just selected a colour from the standard offering.
2. The buttons work in that when clicked, the filter behaves as required. But all five buttons look the same, and none look like a star 🙁 They all show as a short horizontal line in the middle of the button. Any idea why? Is this a change of behaviour with the version I am using?
By the way… your tip for setting the object to be transparent is awesome 🙂
Kind regards
Richard
Выбрал их среди остальных срочный выкуп авто деньги наличными.
Replacement windows put up for sale more than natural moonlight and up to date air. You’ll be suffering with a windows replacement Aspectmontage Boston straightforward opportunity declaration a snug harbor a comfortable venture that brings as divers benefits as additional windows. Here are some benefits you’ll start enjoying from period one.
Уважаемые товарищи в Саратове в феврале-марте 2023 вышел из мест залючения особо опасный преступник, рецидивист, неоднократно судимый за мошенничества, изнасилование, угон автотранспорта, грабежи и убийства. Последний раз в 2012 году убил и с бросил в погреб гаража владельца автомобиля.
Криминальной деятельностью занимался, в Саратове, Украине, Белоруссии, в том числе на территории нескольких ГСК в г. Саратове, излюбленное место обитания Кировский район, Молочка.
ИВАНОВ ВАЛЕНТИН ВИКТОРОВИЧ
Особые приметы ООР Иванова Валентина Викторовича:
Седой, высокий, плотного телосложения, хромает, выражается резко, громко и грубо.
На вид примерно 76-78 лет
Может действовать в паре с сожительницей (тоже мошенницей), Верещагиной Ольгой Владимировной, 06/07/1953 года рождения, проживающей на пересечении ул. Навашина и Танкистов.
Легко входит в доверие, особенно актуальные темы: ремонт старых иномарок, запчасти, разбор или иные сферы бизнеса и наживы (например торговля пирожками)
Просьба быть внимательными и осторожными, не разговаривать, не поворачиваться к нему спиной и тем более не пускать в гараж.
Может представляться военным в звании генерала, военным в отставке или военным пенсионером, показывать удостоверения МО, МВД, прокуратуры, или других силовых ведомств, легко входит в доверие.
На данный момент использует телефон 89379753331. Может передвигаться на а/м без номеров.
Последний раз его видели в районе стадиона Авангард и на ул. Навашина 01/03/2023, на джипе мицубиси белого цвета без номеров (старого года выпуска).
Если увидите, сообщите председателю гаражного кооператива, или участковому тел 89997536265
Выдаем авто в прокат в Сочи, все детали здесь: https://line-auto-1.ru/
Replacement windows put on the market more than natural scold and fresh air. You’ll have a windows replacement Aspectmontage Boston deeply opportunity finding a accommodations venture that brings as divers benefits as additional windows. Here are some benefits you’ll start enjoying from period one.
Try to start earning with super success automated trading software based on neural networks, with huge win-rate
https://tradingrobot.trade
TG: @tradingrobot_support
WhatsApp: +972557245593
Осуществляем поисковое продвижение сайта в ТОП3 Google, все подробности здесь: поисковое продвижение сайта